Cara Mengedit Foto dengan Canva: Panduan Lengkap
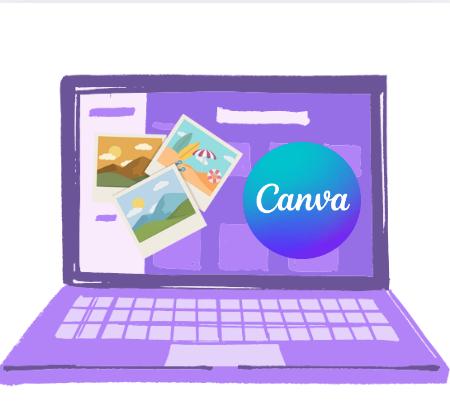
Canva adalah salah satu alat desain grafis yang paling populer dan mudah digunakan, terutama bagi pemula. Selain menawarkan berbagai fitur desain, Canva juga memiliki alat pengeditan foto yang sangat berguna. Artikel ini akan membahas langkah-langkah mendalam untuk mengedit foto menggunakan Canva, lengkap dengan penjelasan fitur-fitur utamanya.
1. Memulai dengan Canva
Akses Canva:
Buka situs web Canva atau unduh aplikasinya di perangkat seluler Anda.
Login atau buat akun jika belum memiliki.
Pilih Template atau Buat Desain Baru:
Klik tombol “Create a Design” (“Buat Desain”).
Pilih ukuran kustom atau gunakan template yang tersedia.
2. Unggah Foto untuk Diedit
Klik tab “Uploads” (“Unggahan”) di panel kiri.
Unggah foto yang ingin Anda edit dengan menekan tombol “Upload Files” (“Unggah File”).
Setelah foto diunggah, seret foto tersebut ke kanvas desain.
3. Mengedit Foto di Canva
Canva menyediakan berbagai alat pengeditan foto, mulai dari filter hingga alat pemotongan dan efek canggih. Berikut adalah beberapa langkah penting:
a. Memotong dan Mengubah Ukuran Foto
Klik foto di kanvas.
Pilih ikon “Crop” (“Potong”) di toolbar atas.
Seret sudut atau sisi untuk memotong foto sesuai kebutuhan.
b. Menambahkan Filter
Klik foto, lalu pilih menu “Edit Image” (“Edit Gambar”).
Pilih filter yang diinginkan untuk mengubah suasana foto, seperti “Retro”, “Grayscale”, atau “Vivid”.
c. Mengatur Kecerahan, Kontras, dan Saturasi
Setelah memilih “Edit Image”, gunakan slider untuk mengatur:
Brightness (“Kecerahan”).
Contrast (“Kontras”).
Saturation (“Saturasi”).
d. Menghapus Latar Belakang
Canva Pro memiliki fitur penghapus latar belakang otomatis:
Klik “Edit Image”.
Pilih “Background Remover”.
Canva akan menghapus latar belakang secara otomatis.
4. Menambahkan Elemen Tambahan
Tambahkan Teks:
Klik “Text” (“Teks”) di panel kiri.
Pilih gaya teks atau tambahkan teks kustom.
Gunakan Stiker dan Ikon:
Klik “Elements” (“Elemen”).
Cari stiker, ikon, atau elemen grafis yang sesuai.
Tambahkan Efek atau Overlay:
Cari elemen transparan untuk overlay.
Atur tingkat transparansi di toolbar atas.
5. Menyimpan dan Mengunduh Hasil
Klik tombol “Share” (“Bagikan”) di pojok kanan atas.
Pilih “Download” (“Unduh”).
Tentukan format file (PNG, JPG, PDF) dan klik “Download”.
Contoh Visual
Sebelum Pengeditan:
Setelah Pengeditan dengan Filter dan Teks:
Mengedit foto dengan Canva sangatlah mudah dan menyenangkan, bahkan untuk pemula. Dengan berbagai alat pengeditan yang intuitif, Anda dapat menciptakan foto yang menarik dan profesional dalam waktu singkat. Cobalah sendiri, dan eksplorasi kreativitas Anda dengan Canva!